1.請在桌面找『我的電腦』

2.如果桌面沒『我的電腦』請在桌面空白處按右鍵 點選『內容』

3.會出現『顯示 內容』 請點選『桌面』

4.點選『自訂桌面』

5.會出現『桌面項目』

6.勾選『我的電腦』後按『確定』

7.再按『確定』

8.請在桌面的『我的電腦』點右鍵 選『管理』

9.會出現『電腦管理』

10.點選『磁碟管理』

11.請將此視窗放到最大 然後按住『alt』不放 再按『PrtScrnSysRq』

12.開啟『Word』

13.點選『編輯』『貼上』

14.就會將『磁碟管理』拍照存在『word』裡
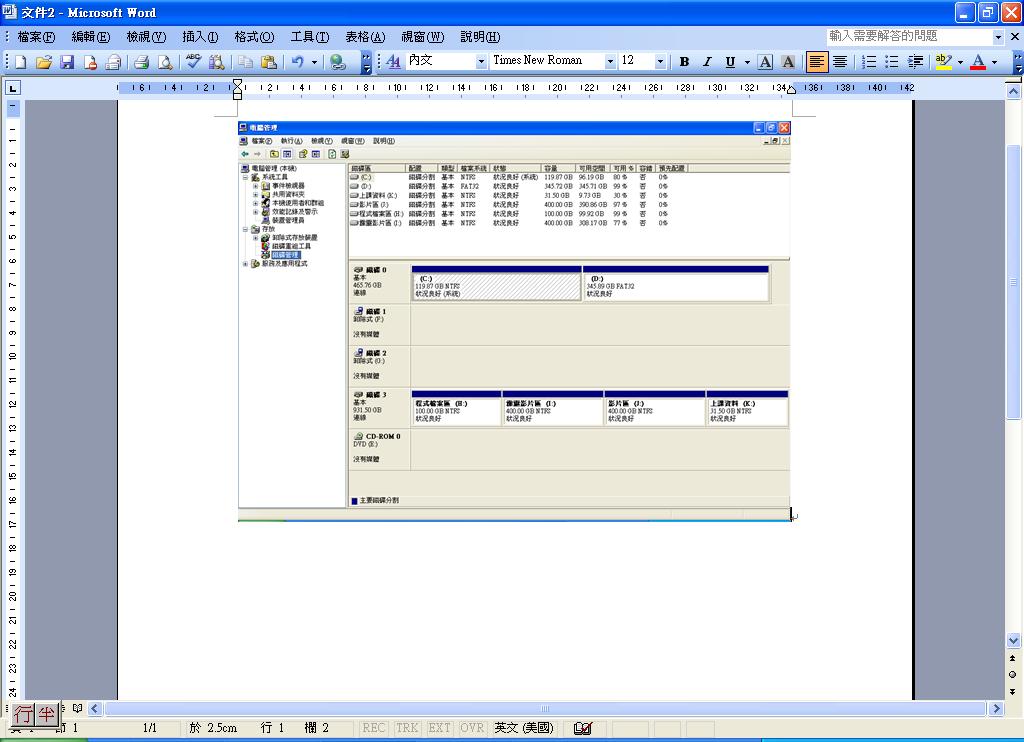
15.然後至隨身碟找『cpuz』 執行『cpuz』(下面圖案是在『桌面』執行『cpuz』)

16.若出現此視窗 請點選『執行』

17.會出現此視窗則請稍候

18.當出現此視窗時 請拍照貼在『word』上

19.按住『alt』不放 再按『PrtScrnSysRq』 選擇『word』點選『編輯』『貼上』

20.就會將『CPU』拍照存在『word』裡

21.點選『快取』 請拍照貼在『word』上

22.按住『alt』不放 再按『PrtScrnSysRq』 選擇『word』點選『編輯』『貼上』

23.就會將『快取』拍照存在『word』裡
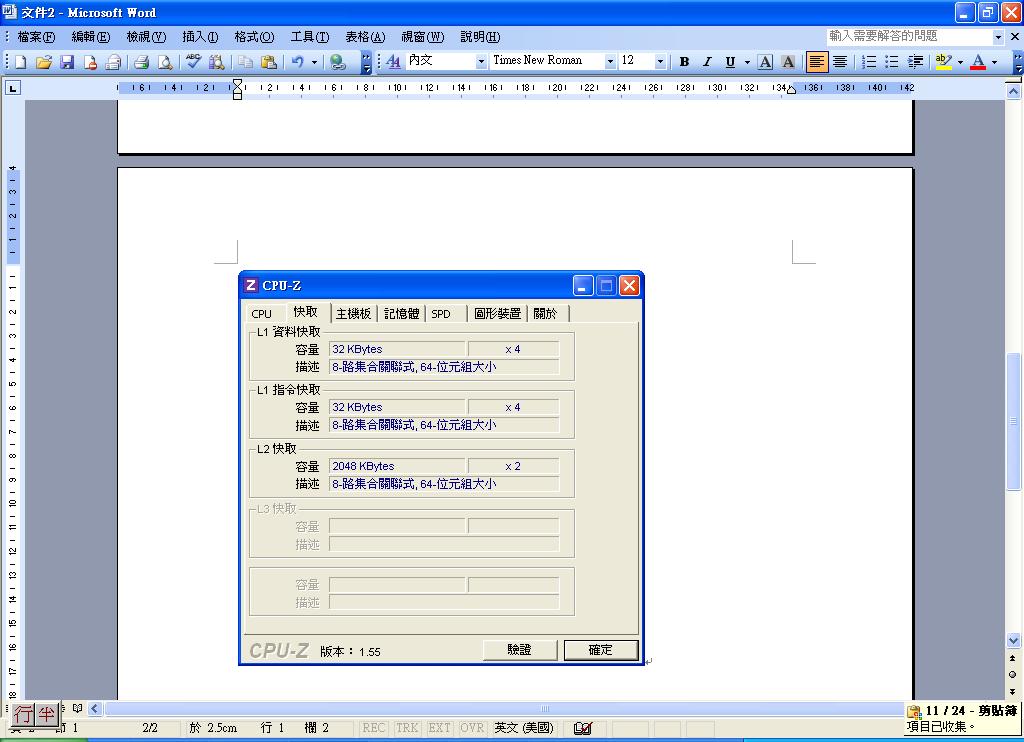
24.點選『主機板』 請拍照貼在『word』上

25. 按住『alt』不放 再按『PrtScrnSysRq』 選擇『word』點選『編輯』『貼上』

26.就會將『主機板』拍照存在『word』裡

27.點選『記憶體』 請拍照貼在『word』上

28.按住『alt』不放 再按『PrtScrnSysRq』 選擇『word』點選『編輯』『貼上』

29. 就會將『記憶體』拍照存在『word』裡

30.點選『SPD』 請拍照貼在『word』上

31.按住『alt』不放 再按『PrtScrnSysRq』 選擇『word』點選『編輯』『貼上』
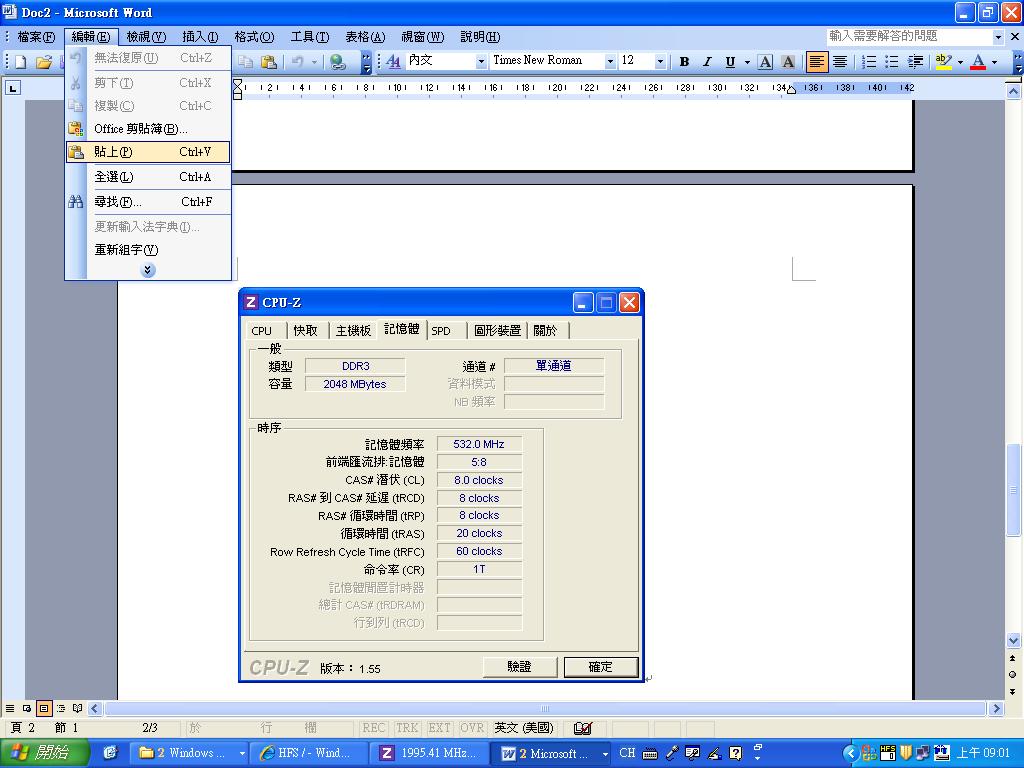
32. 就會將『SPD』拍照存在『word』裡
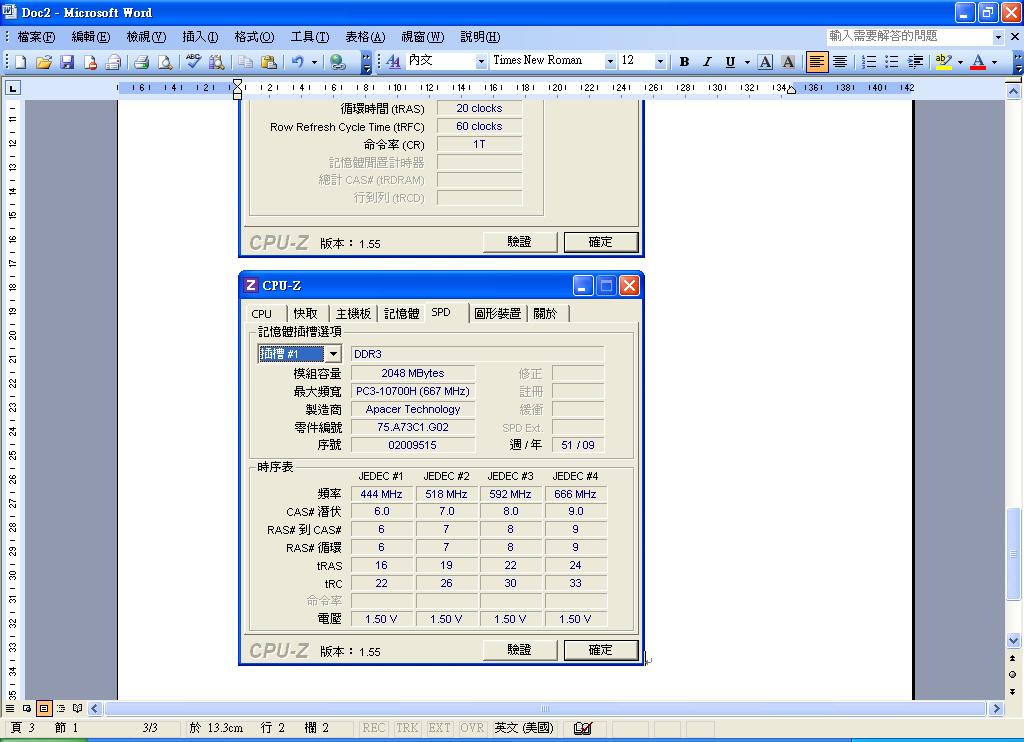
33.點選『插槽#2』 請拍照貼在『word』上

34. 按住『alt』不放 再按『PrtScrnSysRq』 選擇『word』點選『編輯』『貼上』

35.就會將『插槽#2』拍照存在『word』裡
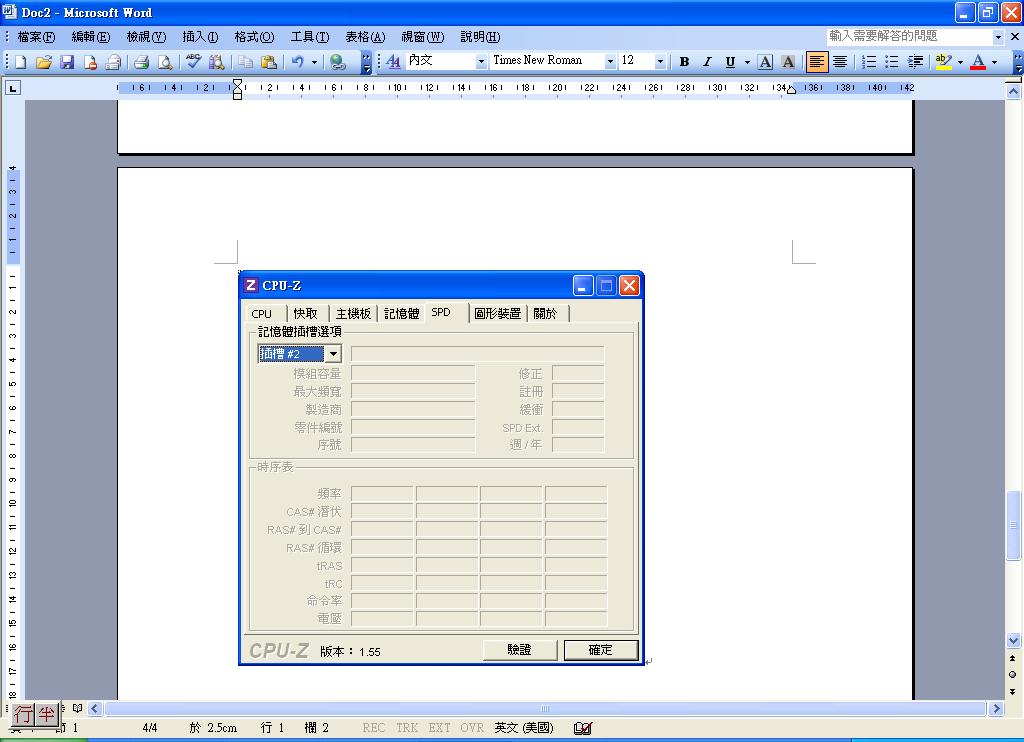
36.點選『插槽#3』 請拍照貼在『word』上

37.按住『alt』不放 再按『PrtScrnSysRq』 選擇『word』點選『編輯』『貼上』

38. 就會將『插槽#3』拍照存在『word』裡

39.點選『插槽#4』 請拍照貼在『word』上

40.按住『alt』不放 再按『PrtScrnSysRq』 選擇『word』點選『編輯』『貼上』

41.就會將『插槽#4』拍照存在『word』裡

42.點選『圖形裝置』 請拍照貼在『word』上

43.按住『alt』不放 再按『PrtScrnSysRq』 選擇『word』點選『編輯』『貼上』

44.就會將『圖形裝置』拍照存在『word』裡

45.請在『word』點選『檔案』『儲存檔案』

46.選擇你的隨身碟 將檔名改為『mypc』後按『儲存』 即完成作業



 留言列表
留言列表
